[ad_1]

Si bien RivaTuner Statistics Server (RTSS) es más conocido por estar integrado con MSI Afterburner y utilizarse para monitorizar y realizar Overclock a la tarjeta gráfica, en realidad este programa puede utilizarse de manera independiente y es, de hecho, el más utilizado por gamers para poder monitorizar los parámetros de su sistema mientras juegan. Hoy vamos a contaros qué son y cómo funcionan las herramientas Scanline Sync y Cap FPS dentro de RivaTuner, para que veas todo el partido que le puedes sacar a este software en tu sistema.
RivaTuner Statistics Server (generalmente abreviado como RTSS) es una aplicación de monitorización de hardware cuya principal característica es que permite una visualización en pantalla de la velocidad de fotogramas por segundo (FPS) y otras métricas de rendimiento incluso mientras estamos jugando (con un Overlay), incluyendo la utilización y la temperatura de la GPU, parámetros muy útiles para todos los casos. Sin embargo, con o sin Afterburner, RivaTuner es capaz de aplicar límites de FPS y habilitar Scanline Sync en cualquier monitor y te vamos a contar qué debes hacer para lograrlo.
¿Qué es Cap FPS?
En este contesto, los FPS son los fotogramas por segundo que la tarjeta gráfica envía al monitor, y en los PCs en los que los FPS exceden la frecuencia de refresco del monitor (como por ejemplo tener 100 FPS en un panel de 60 Hz) pueden darse problemas de screen tearing y una tasa de FPS altamente variable que pueden estropear la experiencia de juego e incluso suponer una desventaja competitiva, especialmente en juegos de tipo eSports.

En la mayoría de los juegos, la mejor manera de solucionarlo es habilitar la sincronización vertical (V-Sync) o tener un monitor compatible con frecuencia de refresco variable, si bien es cierto que activar V-Sync en los juegos puede causar una latencia de entrada bastante grande.
Con Cap FPS podremos establecer la velocidad de fotogramas por segundo justo en la frecuencia de actualización de la pantalla, haciendo que se sincronicen. Si el juego a que estás jugando ofrece un límite de FPS, es muy probable que quieras utilizar éste en lugar de Cap FPS en RivaTuner, pero la ventaja de hacerlo con RivaTuner es que lo configurarás de manera universal, para todo.
¿Qué es Scanline Sync?
Scanline Sync, como FreeSync de AMD y G-Sync de NVIDIA, es una tecnología que busca reemplazar al estándar V-Sync. Sin embargo, FreeSync y G-Sync son funciones habilitadas por hardware mientras que Scanline Sync utiliza el software para el mismo fin. Es particularmente ideal para pantallas que no tienen FreeSync o G-Sync (por ejemplo, la televisión de la sala de estar si la utilizas con el PC conectado).
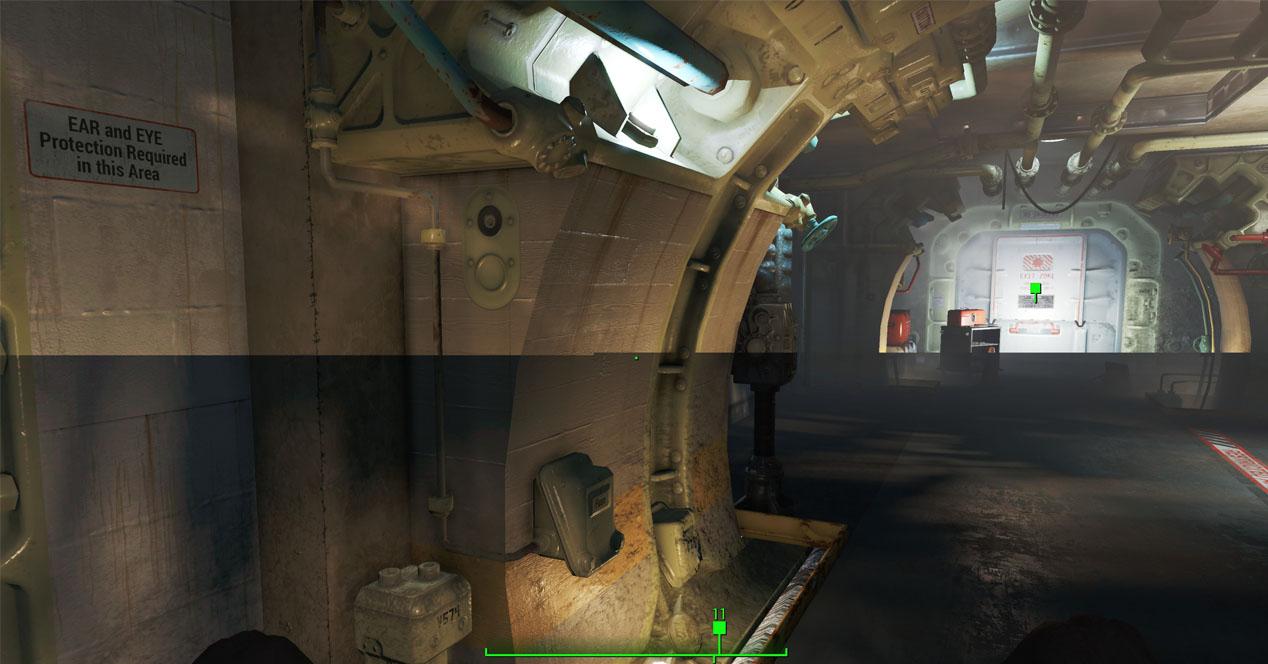
Donde Scanline Sync se diferencia de otras alternativas de V-Sync, en realidad se insinúa en su nombre: a diferencia de otras técnicas que funcionan con fotogramas completos tanto como sea posible, Scanline Sync te permite elegir una línea de exploración específica, una en la que el desgarro (tearing) de la pantalla está casi garantizado y sin embargo contenido. Con los ajustes correctos, esta línea de escaneo se puede mover prácticamente fuera de la pantalla y proporcionar una alternativa sin tearing y sin la latencia de V-Sync.
¿Cuándo deberías utilizar Cap FPS o Scanline Sync?
Si bien RivaTuner ofrece limitación de FPS con Cap FPS y Scanline Sync, en realidad no podrás utilizar ambos simultáneamente, así que para empezar esto es algo que deberás tener en cuenta: tienes que elegir o uno u otro. La forma principal de decidir entre las dos funciones es echar un vistazo a tu hardware:
Los límites de FPS funcionarán en la mayoría de los sistemas con la menor cantidad de problemas, y se prefiere a Scanline Sync si ya tienes un monitor FreeSync o G-Sync. En este caso, el trabajo de Scanline Sync ya lo está haciendo el monitor y la GPU, por lo que no será necesario habilitarlo.
Scanline Sync se utiliza mejor para compensar la falta de FreeSync o G-Sync, pero también tiene un inconveniente: eleva la utilización de la GPU, por lo que los FPS pueden verse reducidos. Además, puede provocar tearing en la pantalla, aunque como podemos «moverlo» en principio no debería molestar; si estás busicando ejecutar juegos en una pantalla de 60 Hz y tu GPU tiene potencia de sobra, esto no debería ser un problema, pero si experimentas alguno te recomendamos encarecidamente que reduzcas la configuración o utilices Cap FPS en su lugar.
Cómo limitar los FPS con RivaTuner
Lo primero que debes hacer obviamente es abrir el servidor de RivaTuner; encontrarás el icono en el menú de Inicio, mediante un icono al lado del reloj del sistema. Desde la ventana principal haz clic en el perfil «Global» y establece el límite de FPS a tu elección bajo el parámetro «Frametime Limit», idealmente que coincida con la velocidad de refresco de tu monitor (es decir, si tu monitor es de 60 Hz, pon 60 FPS).
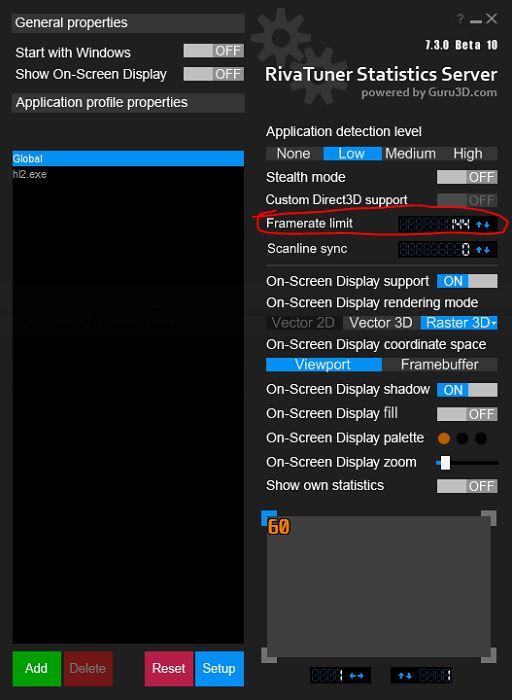
Asegúrate de que el parámetro «Application detection level» está configurado en «Low» o más alto (es decir, que no esté seleccionado «None») y listo, con esto has establecido un límite global de FPS. Si alguna vez quieres eliminarlo, simplemente puedes desactivar RivaTuner o volver aquí a modificar este parámetro.
También puedes hacer clic en el botón verde de abajo a la izquierda «Add» para establecer límites de FPS diferentes por aplicación. Tendrás que seleccionar el ejecutable de la aplicación o juego que quieras limitar y simplemente volver a configurar el parámetro Frametime Limit a tu elección.
Cómo configurar Scanline Sync en RivaTuner
Para utilizar Scanline Sync en RivaTuner, el límite de Cap FPS debe establecerse en cero, ya que como hemos comentado antes las dos funciones son mutuamente excluyentes. No te preocupes, ya que esto no establecerá los FPS en cero sino que deshabilitará la función.
Ahora que Cap FPS está deshabilitado, es hora de configurar Scanline Sync: el número que verás (por defecto es 0) no es un límite de fotogramas sino las coordenadas de la línea de corte. Sus resultados exactos dependerán según el tamaño y resolución de tu pantalla, así que deberás ajustar manualmente este valor en incrementos de 10 en 10, ya que no existe una opción única para todos.
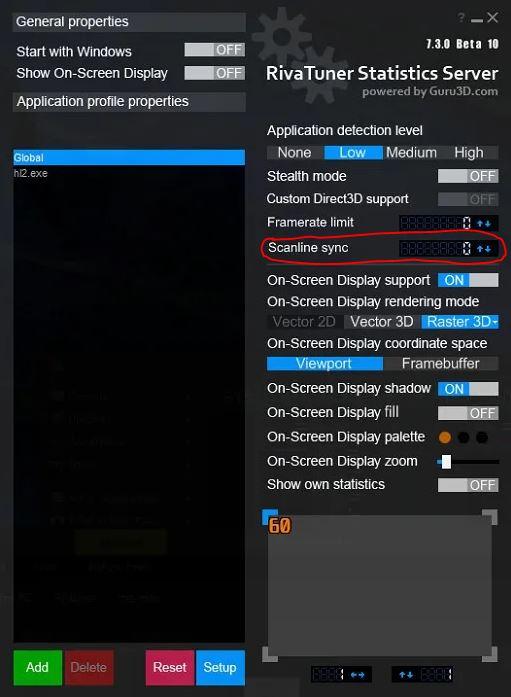
El mejor lugar para comenzar es tomar tu resolución vertical (por ejemplo, 1080 píxeles en una pantalla de resolución 1920 x 1080 o 1440 píxeles en un monitor 1440p) y restar ese número de 150 a 200. Para una pantalla estándar 1080p, recomendamos comenzar en 930 como referencia e ir reduciendo el número según vaya siendo necesario hasta que hayas logrado un resultado que te satisfaga.
The post Scanline Sync y Cap FPS en RivaTuner, ¿qué son y cómo se usan? appeared first on HardZone.
[ad_2]
