
¿Tienes un pendrive USB que no funciona? Si por alguna razón ha dejado de funcionar, podrías encontrarte en la tesitura de que su número de escrituras ha llegado al límite, que está protegido contra escritura o incluso que al conectarlo, el sistema operativo no lo detecta. Pero no te preocupes, puesto que salvo que el pendrive USB se haya estropeado del todo, estos problemas tienen solución y te la contamos a continuación.
Recuperar un pendrive USB con problemas
Si el sistema operativo todavía detecta la unidad USB, podría ser simplemente que sus datos se han corrompido y que por este motivo no puedas ni tan siquiera formatearlo. La forma de verlo es acceder a Equipo, darle con el botón derecho y a propiedades en la unidad, y comprobar en la pestaña hardware si el dispositivo está funcionando correctamente para el sistema operativo.
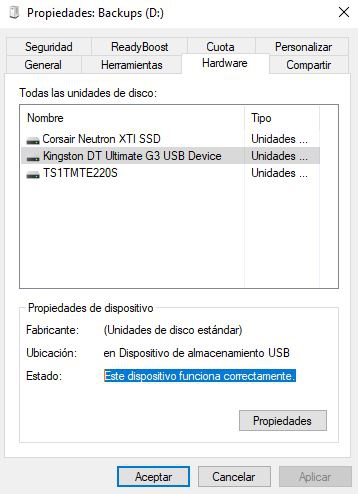
Si es el caso, entonces tu problema seguramente tenga solución, pero ésta pasa por eliminar completamente todo el contenido del dispositivo utilizando DiskPart, una herramienta que viene integrada con Windows y que nos permite manejar cualquier unidad de almacenamiento desde la línea de comandos.
En Windows 10, debemos pulsar con el botón derecho sobre el icono de Inicio, y seleccionar la opción «Símbolo de sistema (administrador)». En la ventana que se abre, escribimos «Diskpart» y pulsamos ENTER para entrar en la herramienta.
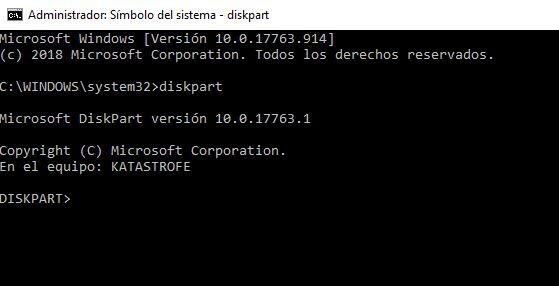
A continuación debemos escribir el comando «list disk» y pulsar ENTER para que nos salga una lista de todos los medios de almacenamiento conectados al equipo. Aquí deberemos poder identificar cuál de ellos es el pendrive USB, y generalmente podremos hacerlo por su tamaño.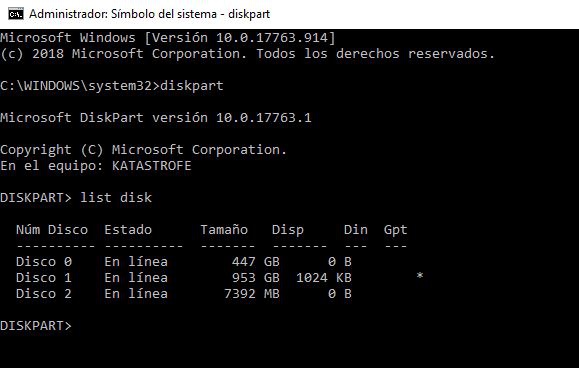
En este ejemplo, la unidad USB es el Disco 2, y lo sabemos por su tamaño de 8 GB. Ahora deberemos poner el comando «select disk 2«, donde deberéis cambiar el 2 por el número que en vuestro caso corresponda al pendrive USB.
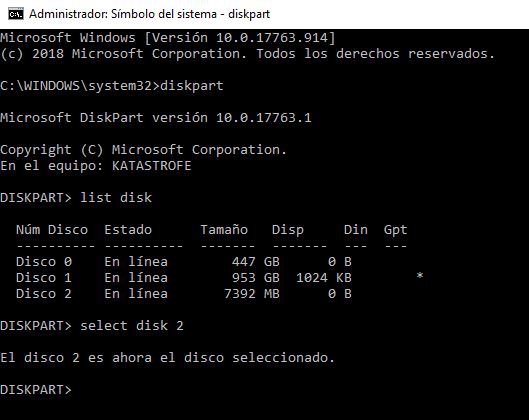
Ahora, y una vez que estemos completamente seguros de que hemos seleccionado el disco correcto (recordad que vamos a eliminar, sin remedio, todos sus datos), escribimos el comando «clean» y pulsamos ENTER. Esto lo borrará completamente.
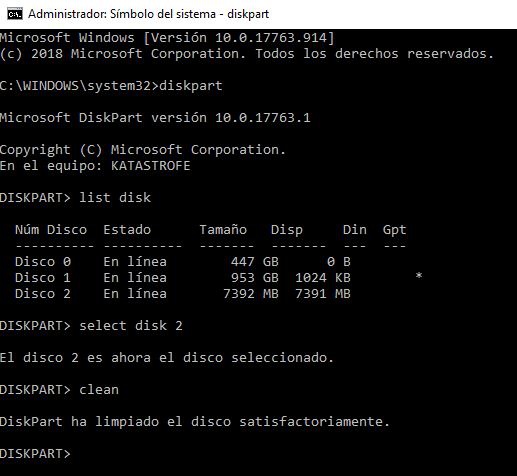
Si el resultado ha sido satisfactorio, podemos salir de diskpart con el comando exit y cerrar la ventana del símbolo de sistema. Si aquí nos ha salido un error diciendo que la unidad está protegida contra escritura, entonces deberemos realizar el método alternativo para el que tenemos un tutorial, precisamente sobre cómo quitar la protección contra escritura de un pendrive.
Ahora en Equipo, saldrá la unidad USB pero no nos dejará acceder a ella.
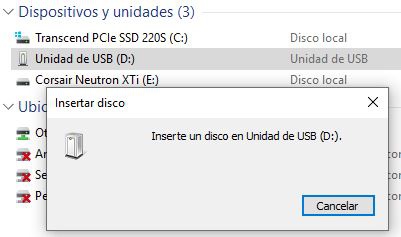
Por lo tanto, debemos acceder al administrador de discos y para ello podemos hacerlo o bien pulsando en inicio y escribiendo «Crear y formatear particiones», o bien con clic derecho sobre Inicio y seleccionamos «Administrador de discos». Aquí, abajo del todo, nos aparecerá la unidad USB con el espacio en color negro y la etiqueta «no asignado».
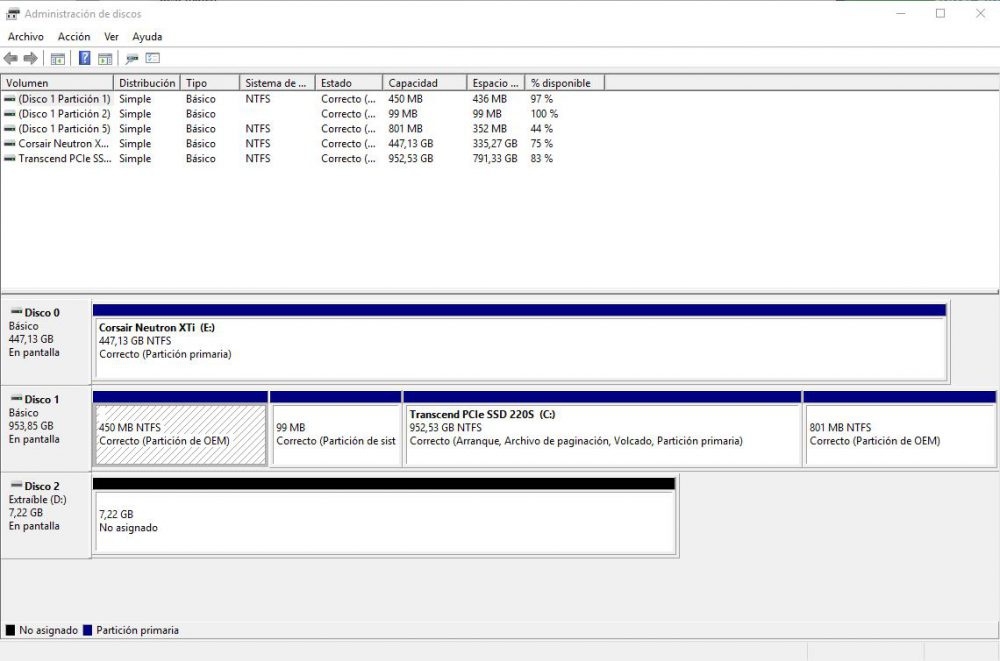
Debemos pulsar con el botón derecho sobre este espacio asignado, escoger la opción «Nuevo volumen simple…» y seguir el asistente, en el que simplemente nos preguntará cuánto espacio queremos usar para la partición y qué nombre queremos darle.
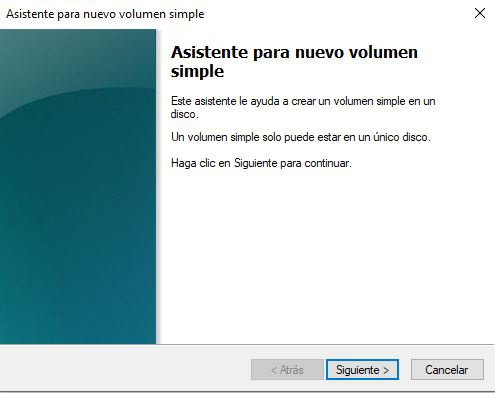
Una vez hecho, podemos cerrar el administrador de discos (donde el espacio no asignado en negro ahora saldrá como «Correcto» y en azul), y ya podremos acceder a la unidad de manera normal.

Lamentablemente, si el sistema operativo no detecta el pendrive USB conectado, probablemente tenga un fallo irreversible y no podremos hacer nada para solucionarlo. Si
The post ¿No puedes formatear ni usar tu pendrive USB? Aquí tienes la solución appeared first on HardZone.

