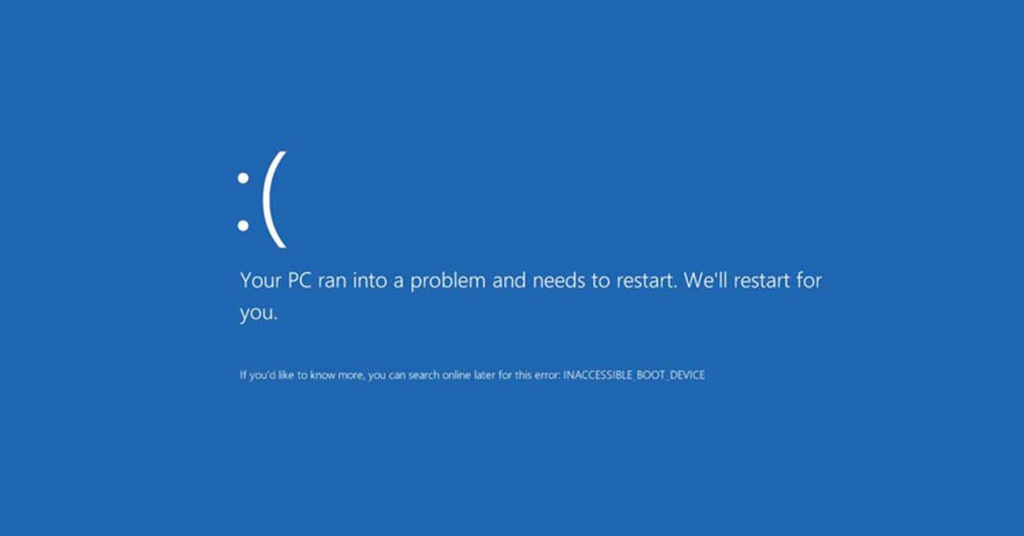
A veces pasa. Reinicias o arrancas tu PC y te sale un pantallazo azul (BSOD), impidiéndote funcionar con normalidad. En el día de hoy vamos a tratar el error «Inaccesible boot device», un problema recurrente especialmente tras actualizar Windows 10, pero afortunadamente no es complicado de solucionar y a continuación vamos a enseñarte cómo hacerlo.
Para solucionar este problema, es lamentablemente necesario poder acceder a Windows, es decir, que el PC arranque. Si en tu caso no hay manera de que el equipo arranque sin problemas, será necesario que inicies el modo recuperación de Windows (pulsa el botón de reset mientras Windows trata de arrancar tres veces consecutivas y el sistema entrará en este modo) o que insertes un pendrive USB o DVD de instalación del sistema operativo, de manera que consigas hacer las acciones que a continuación vamos a explicarte.
Qué es el error «Inaccesible boot device» y cómo solucionarlo
Todos sabemos que a Windows 10 le encanta actualizarse automáticamente salvo que lo impidamos manualmente. A menudo esto sucede en los momentos menos oportunos, pero a veces el sistema operativo se actualiza casi sin que nos demos cuenta… y ahí vienen los problemas. Puede que se hayan instalado actualizaciones mientras usabas el PC, por la noche lo apagas y al encenderlo por la mañana te encuentras la sorpresa: un BSOD diciendo «Inaccesible Boot Device».
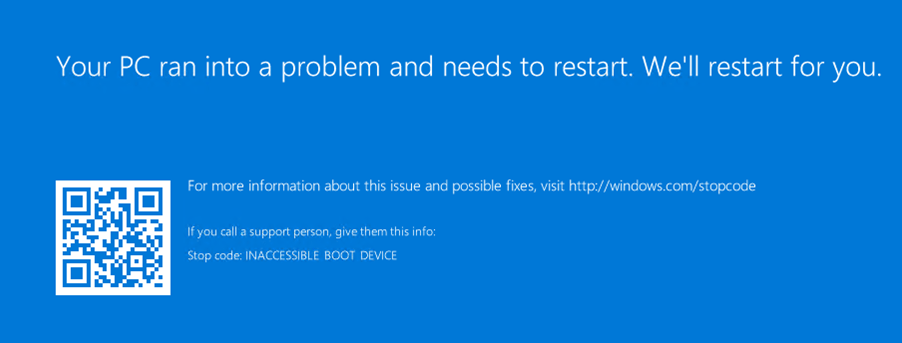
En resumen, este error significa que Windows ha perdido acceso a la partición de sistema durante el proceso de inicio. Este es un error que tras una actualización de Windows en 2017 se hizo «famoso», pero que incluso a día de hoy sigue apareciéndole a muchos usuarios de manera espontánea.
Las causas del error pueden ser varias, incluyendo actualizaciones en la BIOS de la placa base, procesadores con Overclock (aunque parezca que no tiene nada que ver con la partición de arranque, cosas de Windows…), y algunos usuarios sugieren que este problema es más frecuente en PCs que tienen un SSD como dispositivo de sistema. En cualquier caso, vamos a ver qué posibles soluciones tenemos para ello.
Elimina los paquetes instalados recientemente
Como lo más probable es que una actualización de Windows haya sido la causante de este problema, lo primero que deberías probar es a eliminar las últimas actualizaciones instaladas. Si iniciaste en el modo de recuperación de Windows es una de las opciones que te dará, pero si logras que el sistema arranque, deberás acceder a Configuración -> Actualización y seguridad -> Recuperación y en el apartado de Inicio avanzado, pulsa sobre «Reiniciar ahora».
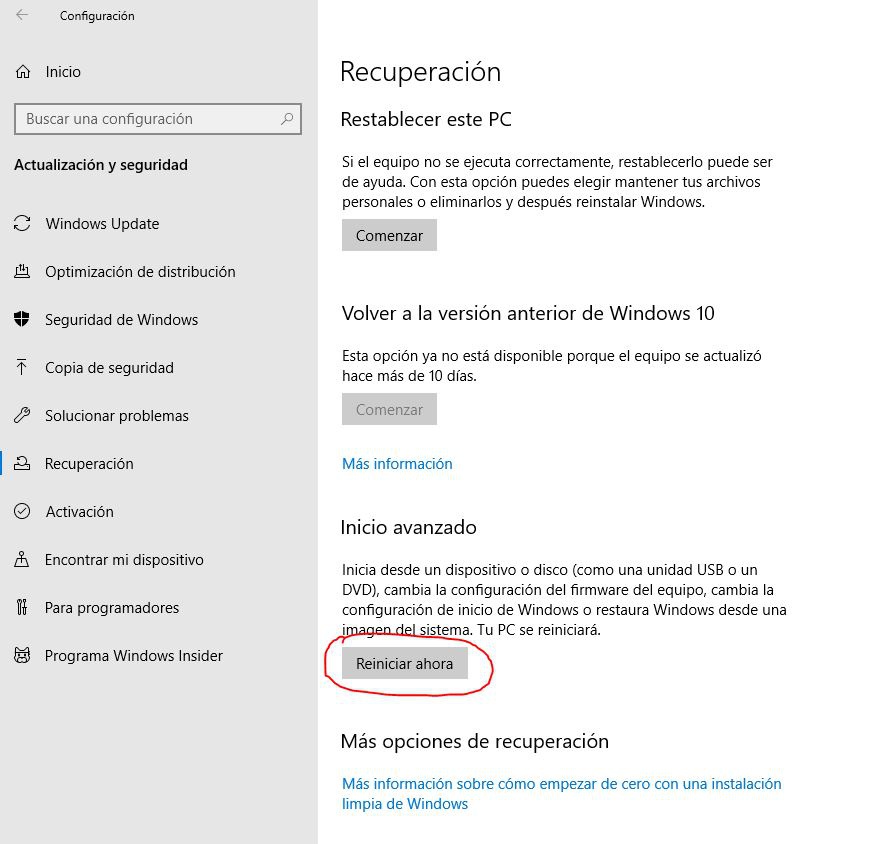
El equipo se reiniciará y arrancará en un modo de línea de comandos. Introduce ahora los siguientes comandos:
dir c: (asumiendo que tienes instalado el sistema operativo en la unidad C)
Dism /Image:c: /Get-Packages
Tras introducir este comando, verás todos los paquetes instalados en el sistema. Utiliza el campo fecha para identificar los que han sido instalados recientemente. Para eliminar dichos paquetes, introduce el siguiente comando:
Dism.exe /image:c: /remove-package /[nombre del paquete] donde nombre del paquete es el que has identificado en el paso anterior.
Elimina los paquetes pendientes de actualizar
A veces, Windows deja algunas actualizaciones colgadas en el Limbo, siempre pendientes y que nunca se instalan, y éstas pueden causar el error del que estamos hablando hoy. Para eliminar estos paquetes tendrás que seguir los mismos pasos que en el paso anterior para acceder a la consola de comandos, e introducir los siguientes:
reg load HKLMtemp c:windowssystem32configsoftware
reg delete «HKLMtempMicrosoftWindowsCurrentVersionComponent Based ServicingSessionsPending»/v Exclusive
reg unload HKLMtemp
Ahora hay que mover los paquetes a otra parte para que Windows deje de intentar instalarlos. Introduce los siguientes comandos:
Dism.exe /image:c: /get-packages <- aquí, identifica los que tienen status «Install pending»
mkdir c:Temppackages
Dism.exe /image:c: /remove-package /packagename:[nombre del paquete] /scratchdir:c:Temppackages <- reemplazando el nombre del paquete para cada uno.
Los drivers también pueden causar el error inaccesible boot device
Nunca es mala idea comprobar que tienes los controladores actualizados, especialmente de la controladora AHCI si es la que estás utilizando.
Para ello, haz clic derecho sobre el botón de Inicio y selecciona «Administrador de dispositivos». Ahí busca «Controladores ATA/ATAPI IDE» y en el controlador AHCI, haz clic derecho y selecciona «Actualizar controlador».
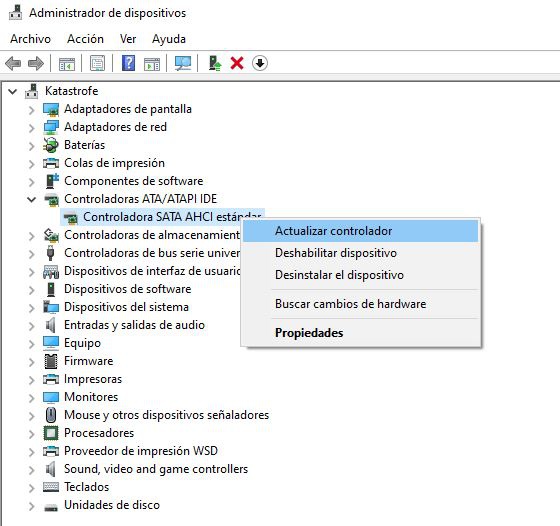
Habilita el modo AHCI en la BIOS
Muchos usuarios han reportado que habilitar el modo AHCI en la BIOS ha solucionado inmediatamente este error de «Inaccesible Boot Device», y como además es el modo recomendado en el que deberías de tener tu disco o SSD, siempre es una buena idea habilitarlo.
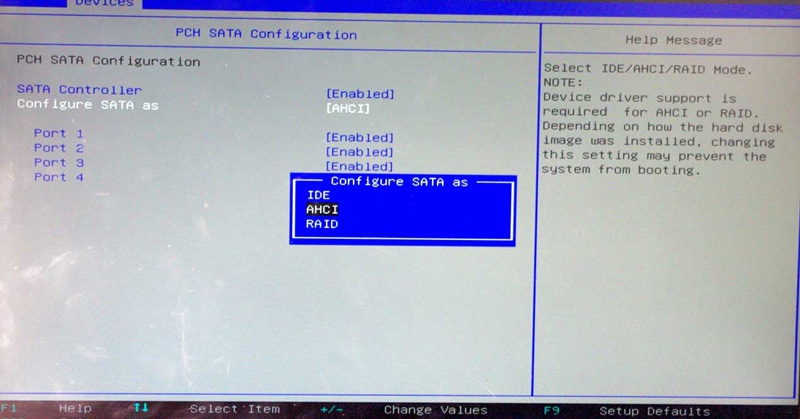
Para ello debes acceder a la BIOS, y a partir de aquí difiere dependiendo del fabricante, pero generalmente estará en Opciones Avanzadas -> Almacenamiento o Configuración SATA. El caso es que habilites el modo AHCI para tu disco de sistema en la BIOS.
Comprueba el estado del disco
Finalmente, siempre es buena idea comprobar si el disco tiene algún archivo de sistema que se haya corrompido. Para ello, ejecuta una consola de Símbolo de Sistema como Administrador (Clic derecho en Inicio -> Símbolo del sistema (administrador) y ejecuta el siguiente comando:
chkdsk /f /r
Saldrá un mensaje diciendo que no puede ejecutarse con el sistema operativo iniciado, y que si quieres que se ejecute la siguiente vez que reinicies. Pulsa la Y y luego ENTER para confirmar y reinicia el PC. Verás que tarda, ya que hará todas las comprobaciones posibles en el disco analizando y reparando cualquier error en el mismo.
The post Error «inaccesible boot device» tras actualizar, ¿cómo solucionarlo? appeared first on HardZone.

