[ad_1]
Dado el papel tan importante que desempeña la memoria RAM en el funcionamiento de nuestro PC, es necesario saber la cantidad de memoria RAM que tenemos en él instalado. Pero, casi igual de importante es conocer también la frecuencia a la que está funcionando. Esto es porque, dicha frecuencia tiene un impacto directo en el rendimiento de nuestro sistema. En este artículo es lo que vamos a tratar con detalle, para que os sea sencillo conocer estos dos datos.
La memoria RAM de nuestro ordenador es el componente donde se cargan los archivos cuando se ejecutan. Y cuando decimos archivos no solo son como tales, sino también los que forman parte de los programas. Es decir, si queremos editar una imagen con Photoshop, primero se cargará el ejecutable del programa en la RAM, y luego lo hará la propia foto. Tener, por tanto, la cantidad necesaria de memoria RAM en nuestro sistema es algo imprescindible. Dado que no es lo mismo tener un equipo con el que se van a ejecutar programas de bajo consumo. A tener un sistema que use programas con un alto consumo de esta.
Generalmente, hoy en día y para el sistema operativo Microsoft Windows 10, la cantidad mínima de RAM recomendada son 8 GB. Con esta cantidad, no solo podremos ejecutar nuestros programas habituales con cierta soltura. También podremos jugar a juegos no en exceso exigentes.
Todo esto está muy bien, pero… ¿cómo sabemos la cantidad de memoria RAM que hay instalada en nuestro sistema?
Métodos para conocer la cantidad de memoria RAM instalada
Mediante el Administrador de tareas de Windows
Si no os queréis complicar la vida usando programas de terceros, Windows 10 os puede decir, no solo la cantidad de memoria RAM que tenemos en nuestro ordenador. También nos dirá, no solo el tipo de RAM, sino también su frecuencia de funcionamiento.
Para conocer estos datos, lo primero que haremos será mostrar el Administrador de tareas en nuestro escritorio. Para mostrarlo, el procedimiento más sencillo es hacer clic en la barra de tareas inferior de nuestra pantalla y seleccionar “Administrador de tareas”.
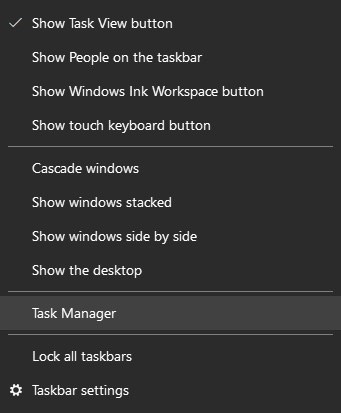
Una vez lo tengamos a la vista, seleccionaremos la pantalla “Rendimiento” y, dentro de ella en su parte izquierda, la sección “Memoria”.
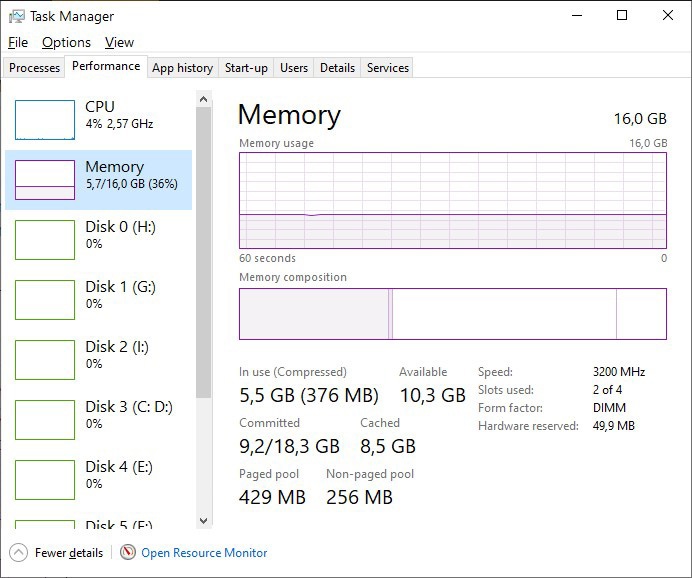
Como veis en la imagen, tenéis una representación gráfica del histórico del consumo de RAM durante el último minuto que hemos tenido abierto el Administrador de tareas. En la parte superior podemos ver la cantidad total de RAM que hay instalada en nuestro ordenador. Pero, un poco más abajo podréis ver como también nos dice la velocidad de la RAM, así como el número de DIMM que tenemos instalados en nuestra placa base.
Mediante programas de terceros
Obviamente, utilizar el Administrador de Tareas de Windows es una manera sencilla y rápida para conocer la cantidad de RAM y la frecuencia a la que funciona en nuestro sistema. Pero, en caso de querer conocer más datos de nuestra memoria RAM, deberemos usar un programa de terceros. Datos como las latencias o el Vdimm que emplean nuestros módulos de RAM.
Un programa como HWiNFO nos puede dar todos estos datos de manera perfectamente legible, y en una sola pantalla. Para ello, cuando iniciéis el programa, en lugar de seleccionar la opción “Sensors-only”, seleccionaremos la opción “Summary-only”, lo que nos llevará a la siguiente pantalla.
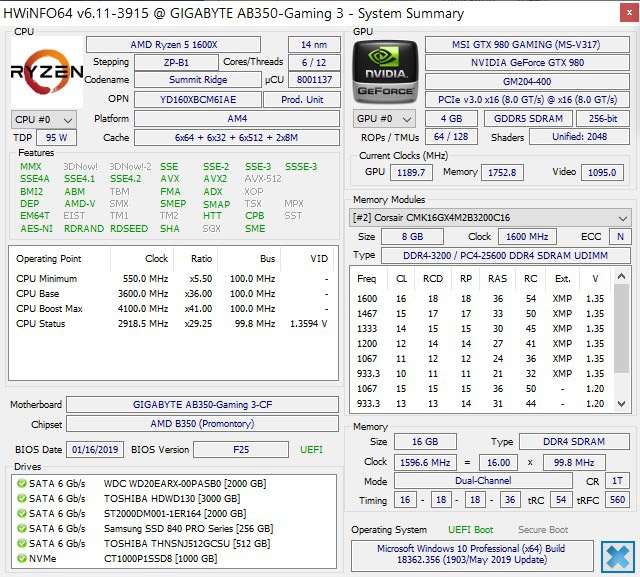
En la parte derecha inferior tenemos todos los datos de la RAM de nuestro sistema. Desde las configuraciones del chip SPD de la RAM, a las latencias que usan vuestras memorias en ese momento.
Otro programa que os puede servir perfectamente, es el CPU-Z. En este caso, una vez iniciado el programa, deberéis ir a las pestañas “Memory” y “SPD” para conocer todos los datos de la memoria RAM instalada.
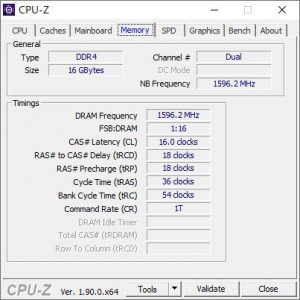

Como habéis podido ver, conocer la cantidad de memoria RAM de un equipo, así como la frecuencia a la que la tenemos funcionando es algo de lo más sencillo. Obviamente, usar un programa de terceros nos va a dar mucha más información sobre esta RAM. Pero, si lo que queremos es algo básico, con el Administrador de tareas va a ser más que suficiente para nosotros.
The post ¿Cuánta memoria RAM y de qué velocidad tienes en tu PC? appeared first on HardZone.
[ad_2]
